Resolva o problema: O Windows Search não funciona!
Barra de pesquisa do Windows 10 não funciona e aparece a mensagem de erro “Permissões incorretas em diretórios do Windows Search” para alguns usuários!
Barra de Pesquisa do Windows 10 não funciona!
Recentemente o Windows 10 está apresentando um problema muito comum entre os usuários. O problema consiste em um erro na barra de pesquisa do Windows. Ao pesquisar por algum termo a search bar não mostra nenhum resultado, ou fica tudo escuro.

Nas redes sociais os usuários estão reclamando, e os principais comentários são:
- Pesquisa do Windows em branco;
- Barra de pesquisa do Windows não funciona;
- Pesquisa do Windows 10 não funciona;
- Permissões incorretas em diretórios do Windows Search;
- Windows Search;
- Cortana não funciona;
Resolver Problema da Barra de Pesquisa no Windows 10
Por sorte, existem três modos de resolver esse problema, então confira abaixo como solucionar o problema da barra de pesquisa em branco no Windows 10 e veja se algum dos métodos funciona para você.
Método 1
O primeiro método é resetar a barra de pesquisa do Windows 10 usando um script no PowerShell. Para isso siga os seguintes passos:
- Acesse a página do Windows Download Center e faça o download do script: https://www.microsoft.com/en-us/download/100295
- Em seguida abra a pasta onde você baixou o arquivo
- Clique com o botão direito do mouse no arquivo que você salvou e selecione Executar com o PowerShell

O script do PowerShell redefine o recurso de Pesquisa do Windows e quando a palavra “Concluído” aparecer, feche a janela do PowerShell e veja se a barra de pesquisa do Windows 10 voltou a funcionar.
Método 2
Caso o problema ainda persista, faça o seguinte:
- Abra o Gerenciador de tarefas, para isso você pode usar os comandos CTRL + Shift + ESC
- Clique em Arquivo e em seguira em Executar nova tarefa (com privilégios de administrador)
- Digite powershell e dê Enter
- Por fim, copie e cole o seguinte comando:
Get-AppXPackage -AllUsers |Where-Object {$_.InstallLocation -like "*SystemApps*"} | Foreach {Add-AppxPackage -DisableDevelopmentMode -Register "$($_.InstallLocation)\AppXManifest.xml"} - Dê Enter novamente e pronto.

Método 3
Por último, tente desativar o Bing no menu Iniciar do Windows 10 para resolver o problema. Para isso, faça o seguinte:
- Pressione as teclas Win + R
- Digite regedit e dê Enter
- No Editor do Registro, navegue até a seguinte chave:
HKEY_CURRENT_USER\SOFTWARE\Microsoft\Windows\CurrentVersion\Search - Em Search clique com o botão direito do mouse e clique em Novo
- Clique em Valor DWORD 32bit e coloque o nome BingSearchEnabled
- Clique duas vezes em BingSearchEnabled e coloque 0 (zero) em Dados do valor (Hexadecimal)
- Agora clique duas vezes em CortanaConsent e coloque 0 (zero) em Dados do valor (Hexadecimal)
(Se a chave CortanaConsent não existir, crie-a seguindo do passo 4 em diante.)

Após isso a barra de pesquisa do Windows 10 deve voltar a funcionar. Porém se mesmo assim não estiver resolvido, tente reiniciar o computador.
Não é garantido que funcione em 100% dos casos, mas realizando algum desses métodos é bem provável que o problema seja resolvido.
Se este tutorial funcionou para você não deixe de comentar e compartilhar com seus amigos! Até breve!
Veja também ⇒ Windows 10: A proteção contra vírus e ameaças é gerenciada por sua organização
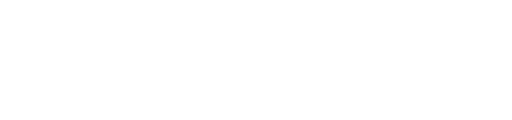
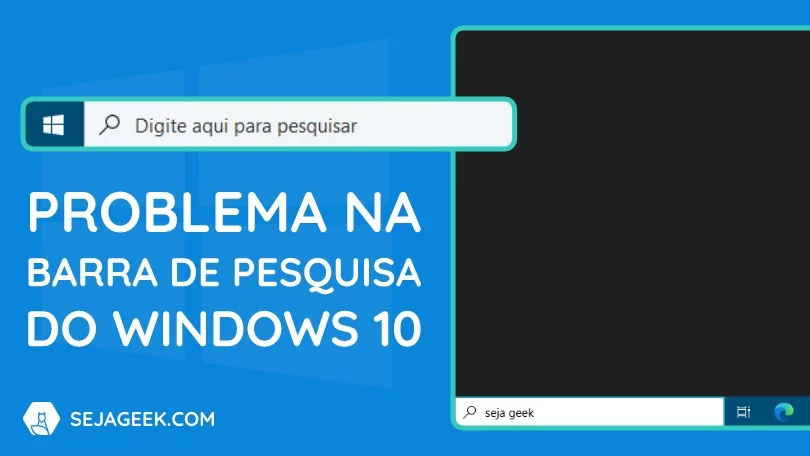




3 Comentários